2023. 11. 21. 22:06ㆍPython/Python 환경설정

주피터 노트북(Jupyter Notebook)과 파이썬 가상환경을 만들기 위해 아나콘다를 설치합니다.
아나콘다는 오픈 소스로 파이썬(Python)언어에 특화된 프로그래밍 툴입니다.
파이썬 가상환경을 만들거나 주피터 노트북을 사용할 수 있어 매우 유용합니다.
파이썬 가상환경을 만드는 포스팅은 아래에서 확인이 가능합니다!
2023.11.20 - [Python/Python 환경설정] - 아나콘다를 이용하여 파이썬 가상환경 만들기
아나콘다를 이용하여 파이썬 가상환경 만들기
프로그래밍 툴 아나콘다를 사용하여 파이썬 언어를 기반으로 하는 가상환경을 만들어 본다. 가상환경을 만드는 이유? 개발 후 적용할 서버와 똑같은 버전으로 맞춘 후 개발을 진행해야 이후 적
homouniversalis.tistory.com
아나콘다(Anaconda) 설치방법
1. 구글, 네이버 등의 포털사이트에서 아나콘다를 검색하거나 아래 링크를 통해 아나콘다 사이트에 접속합니다.
Free Download | Anaconda
Anaconda's open-source Distribution is the easiest way to perform Python/R data science and machine learning on a single machine.
www.anaconda.com
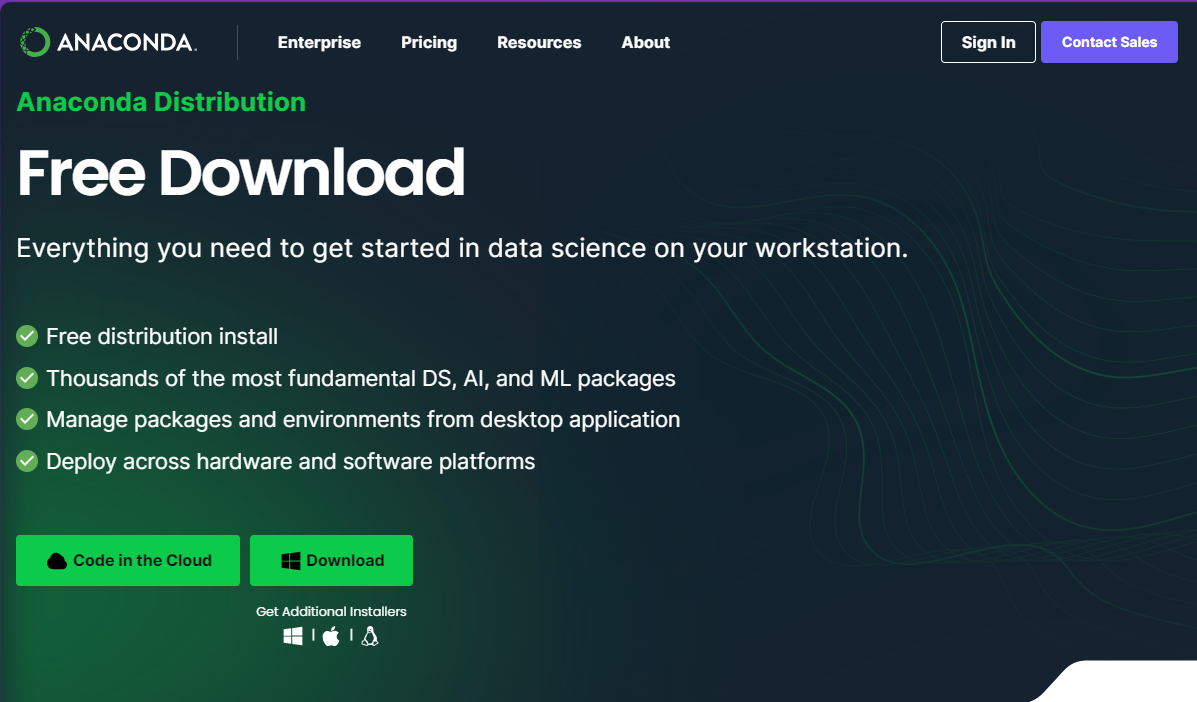
자신의 컴퓨터 OS에 맞는 파일을 다운로드 합니다.
다운로드 버튼의 기본 파일은 Windows 버전이므로 잘 확인 후 선택하여 다운로드를 진행합니다.
2. 다운로드가 시작되면 아래 페이지로 이동하며 브라우저 다운로드 실행창에서 소요 시간이 확인 가능합니다.
파일이 커서 다소 시간이 걸립니다.
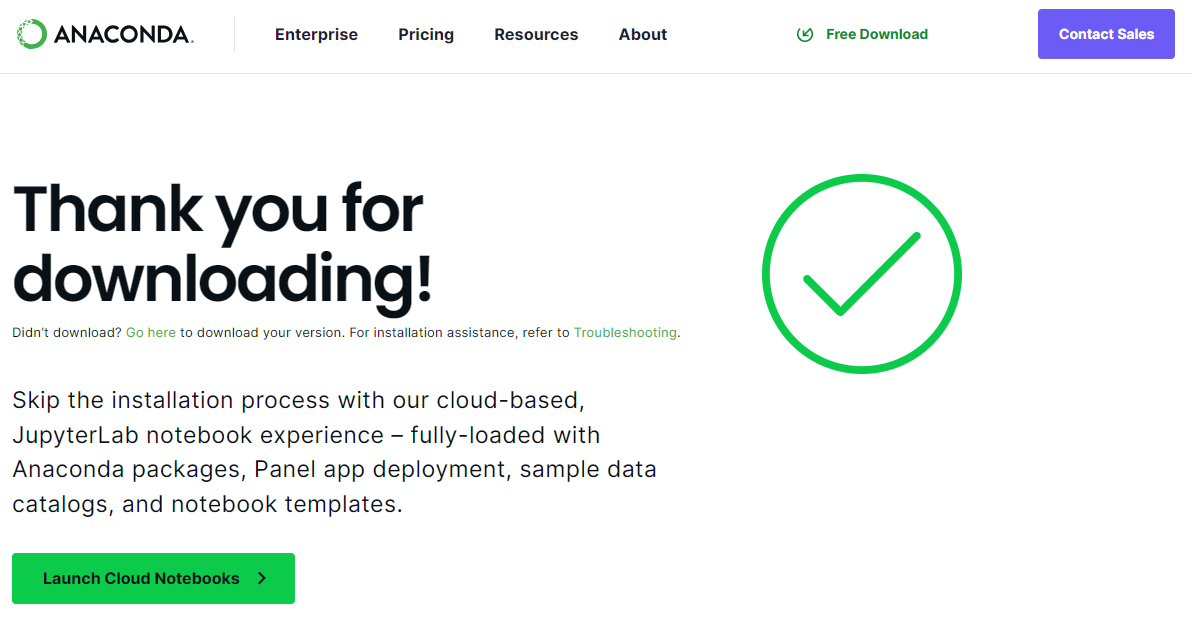
3. 다운로드 폴더에 설치된 설치 파일을 확인 후 실행합니다.
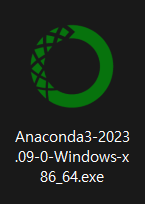
4. 아나콘다 설치를 시작합니다. Next를 클릭합니다.
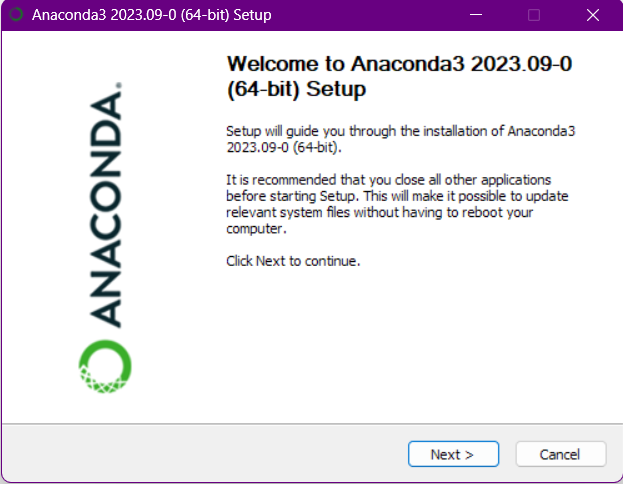
5. I Agree(동의함)을 클릭합니다.
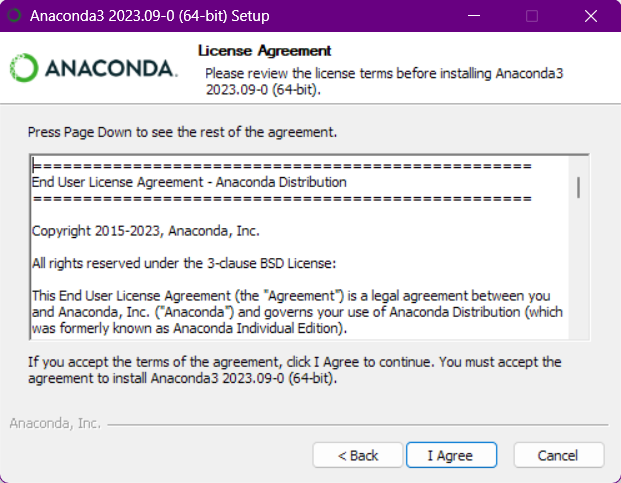
6. Just Me(recommended)(추천) 설정대로 설치합니다.
All Users(requires admin privileges)는 관리자 권한이 필요한 셋팅으로
cmd(커맨드) 등에서 관리자 실행을 해야하는 번거로움이 있을 수 있습니다.
여러 유저가 각각 다른 경로, 디렉토리 변경 등을 이용해야 하는 경우 All Users를 권장드립니다.
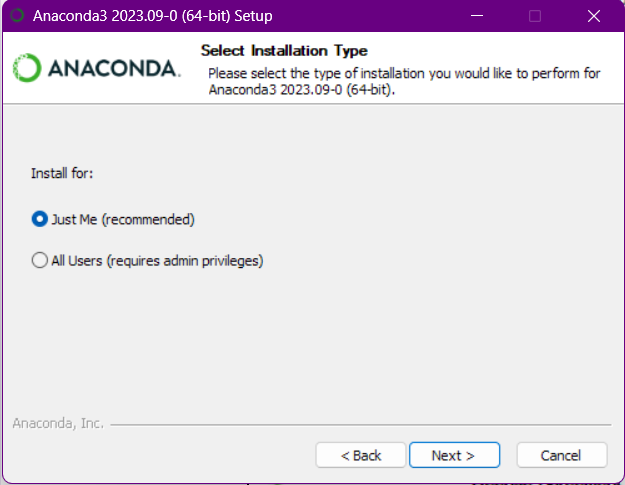
7. 설치할 폴더를 설정합니다. 보통은 C드라이브에 설치합니다.
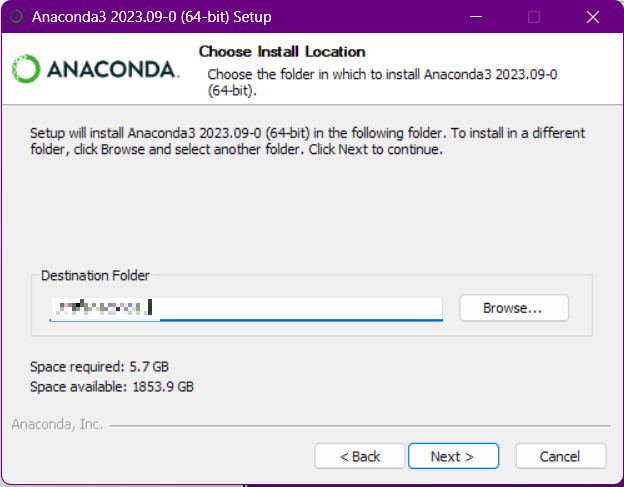
8. 설치 옵션을 체크해주는 부분입니다.
Create start menu shortcuts(supported packages only) : 시작 메뉴에 바로가기 생성(추천)
Add Anaconda3 to my PATH environment variable : 내 경로 환경변수에 Anaconda3 추가
Register Anaconda3 as my default Python 3.11 : Anaconda3을 기본 Python 3.11로 등록(추천)
Clear the package cache upon completion : 설치 완료 후 패키지 캐시 삭제(추천)
기본적으로 1번과 3번을 체크되어 있어 바로 설치를 진행하였는데 필요한 부분이 있다면 체크 후 진행해주시면 됩니다.
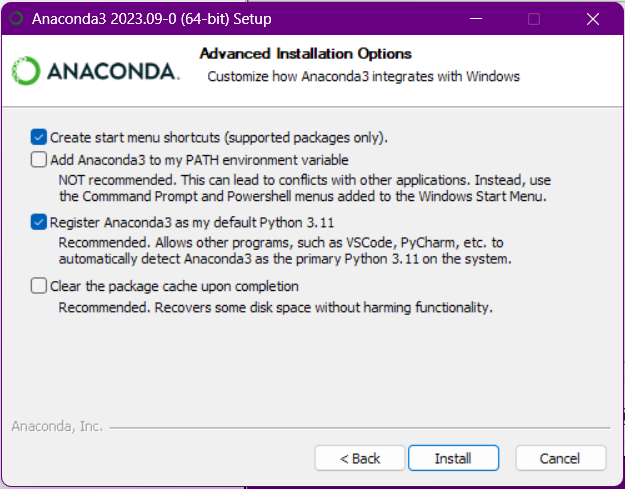
9. 위 내용을 바탕으로 설치가 진행됩니다. 설치되는 시간이 조금 걸리니 여유롭게 진행합니다.
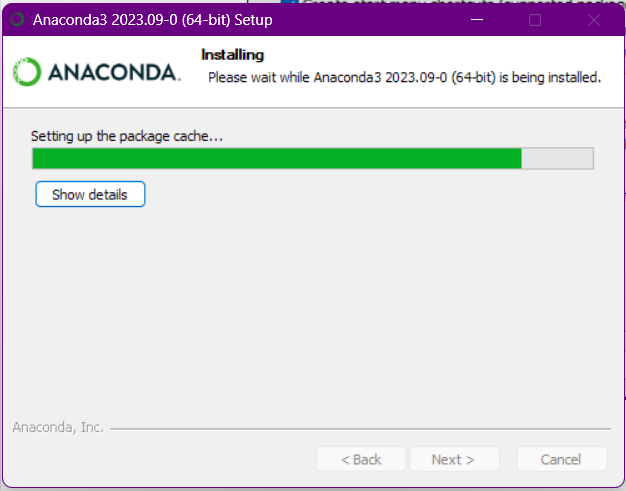

10. 설치가 완료되었고 Next버튼을 클릭합니다.

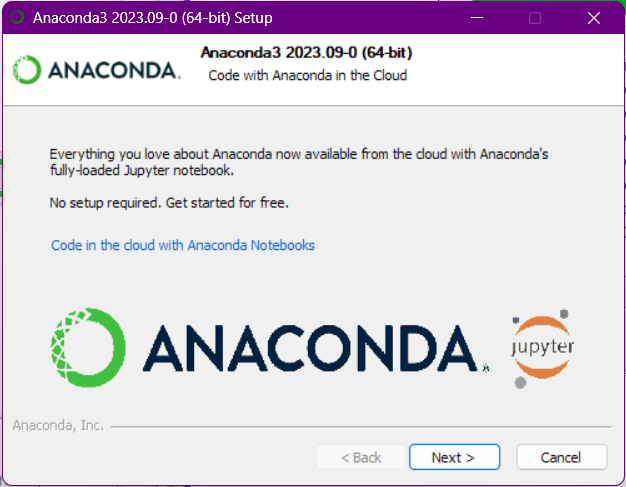
11. Anaconda Navigator 설치 여부를 체크하고
아나콘다 배포판(Anaconda Distribution)을 실행할 것인지 체크해준 뒤 Finish를 클릭합니다.

윈도우 시작메뉴에 Anaconda3(아나콘다)폴더가 있다면 설치가 잘 된 것입니다.
폴더에는 아래의 파일들이 들어있습니다.
Anaconda Navigator
Anaconda Powershell Prompt
Anaconda Prompt
Jupyter Notebook
Reset Spyder Settings
Spyder
'Python > Python 환경설정' 카테고리의 다른 글
| 개발을 위한 기본 셋팅하기(JDK, git, Python 등) (0) | 2024.06.02 |
|---|---|
| Github Desktop(깃허브 데스크탑) 설치하고 repository(레파지토리) clone(클론)하기 (2) | 2023.11.24 |
| github(깃허브) repository(레파지토리, 리포지토리) 만들기 (1) | 2023.11.23 |
| 파이썬 패키지 설치 명령어 모음(pip, pip3) - 계속 추가 중 (1) | 2023.11.20 |
| 아나콘다(Anaconda)를 이용하여 파이썬 가상환경 만들기 (0) | 2023.11.20 |