2023. 11. 24. 11:31ㆍPython/Python 환경설정

Github(깃허브)에 가입을 하고 repository(레파지토리, 리포지토리)를 만든 후
프로젝트를 진행하기 위해 로컬 컴퓨터 또는 세컨 컴퓨터에 레파지토리를 클론하여 사용합니다.
클론은 말그대로 깃허브의 레파지토리를 로컬 컴퓨터 만드는 과정이며
깃 저장소의 데이터를 불러와 로컬에 똑같이 만드는 것과 같습니다.
Github Desktop(깃허브 데스크탑) 설치하고 repository(레파지토리) clone(클론)하기
1. Github Desktop(깃허브 데스크탑)을 설치합니다.
아래 링크에 접속해서 깃허브 데스크탑을 다운로드합니다.
GitHub Desktop
Simple collaboration from your desktop
desktop.github.com
깃허브 데스크탑 윈도우 버전은 보라색 버튼을 클릭하면 바로 다운로드가 진행됩니다.
macOS의 경우 보라색 버튼 아래 왼쪽에 위치하니 현재 사용하는 OS에 맞춰 다운로드를 진행해줍니다.

2. 다운로드된 깃허브 데스크탑 설치파일을 실행해줍니다.

설치가 진행되는데에는 많은 시간이 소요되지 않고 빠르게 설치됩니다.

3. 설치가 완료된 깃허브 데스크탑은 아래와 같은 실행창이 뜹니다.
파란색 버튼인 Sign in to GitHub.com 부분을 클릭한 뒤 연결된 깃허브 닷컴을 로그인합니다.

깃허브에 로그인을 하면 아래와 같은 내용이 뜨며,
깃허브에 등록한 이름(name)과 이메일 주소(email address)를 사용할지 선택해줍니다.
저는 동일하게 사용하기 위해 Use my GitHub account name and email address를 선택했습니다.
설정을 지정 및 확인되면 finish를 클릭하여 마무리합니다.

4. 깃허브와 깃허브 데스크탑이 안정적으로 잘 연결되었습니다.
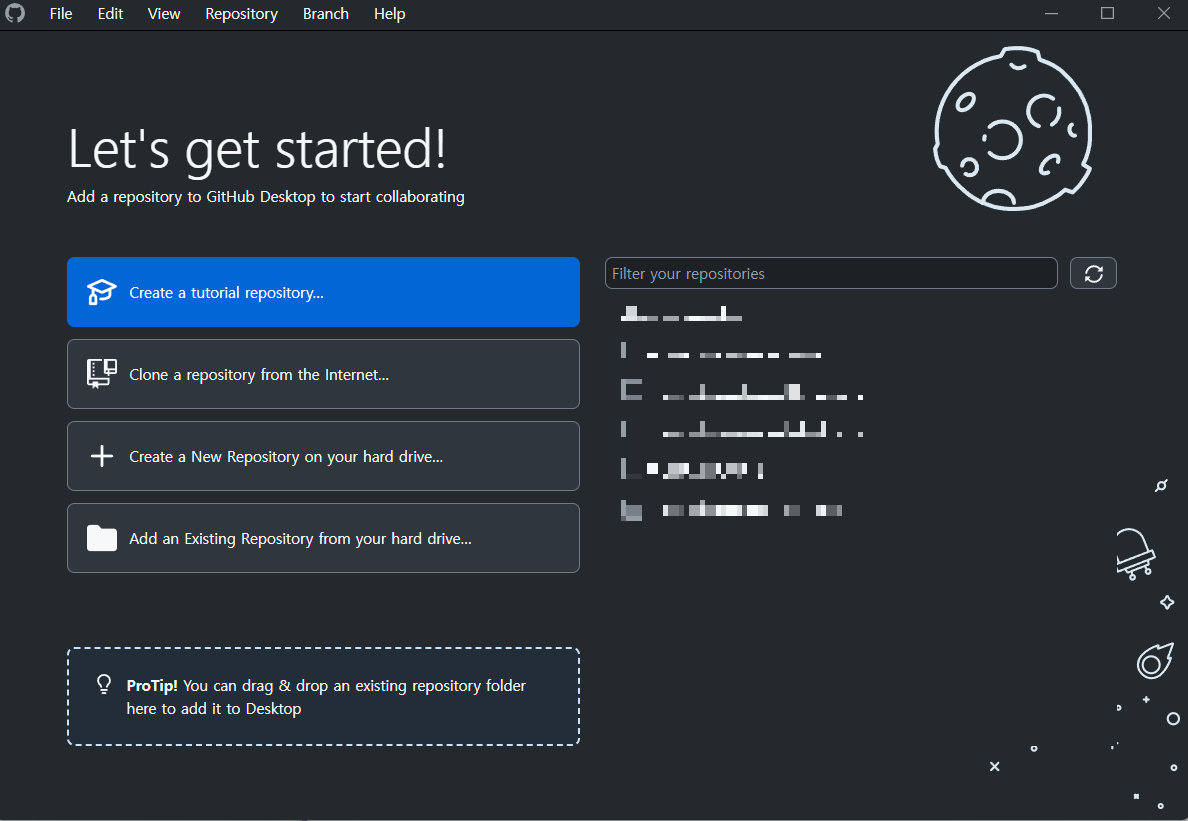
다른 컴퓨터에서 작성된 코드와 관련 파일을 깃허브에 커밋 및 푸시했고
레파지토리 내용을 또 다른 컴퓨터에서 작업하기 위해 클론을 진행합니다.
깃허브에서 레파지토리를 만든 후 레파지토리 자체를 로컬 컴퓨터 적용할 시에도 클론을 사용합니다.
사용자의 편의에 맞에 활용해주시면 됩니다.
레파지토리 클론하기
1. 코드 파일이 있는 부분 위쪽에 초록색 버튼 <> Code▼ 부분을 클릭하여 아래의 창을 띄워줍니다.
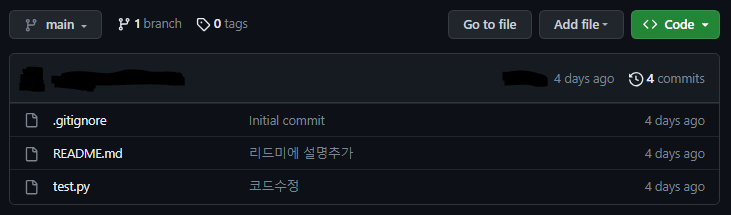
2. Clone부분에 Open with GitHub Desktop 클릭합니다.
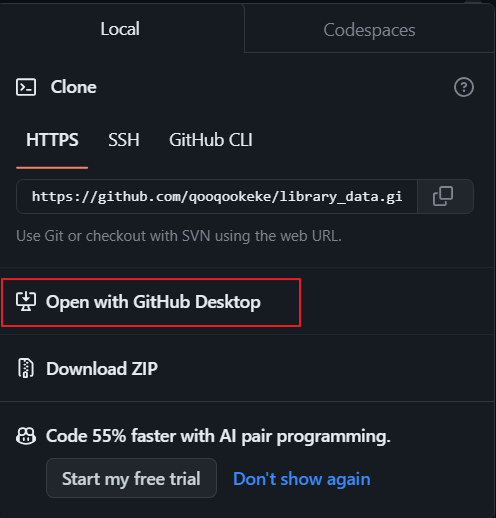
Open with GitHub Desktop 부분을 클릭하시면 아래와 같은 창이 뜰 수도 있습니다.
계속 깃허브를 사용할 예정이기 때문에
'항상 github에서 연결괸 앱에 있는 이 유형의 링크를 열도록 허용' 에 체크를 한뒤
GitHubDesktop.exe 열기 를 클릭합니다.
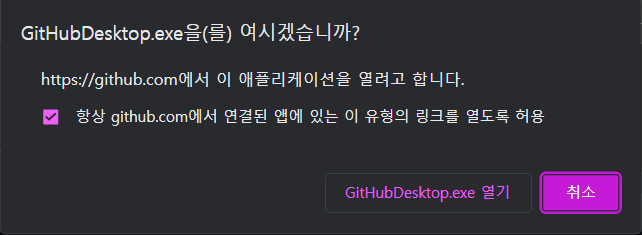
3. 깃허브 데스크탑에서 아래와 같은 팝업창이 뜨면서 Clone 할 깃허브 주소와 경로를 확인합니다.
레파지토리 깃허브 주소와 일치하는지 확인하고 원하는 로컬 컴퓨터 경로를 지정하여 Clone을 클릭합니다.

4. 깃허브 데스크탑을 이용하여 로컬 컴퓨터에 깃허브 레파지토리 클론이 완료되었습니다.
여기서 수정되는 내용과 새로 만들어진 레파지토리를 commit, push, pull 하며 자유롭게 활용하도록 합니다.
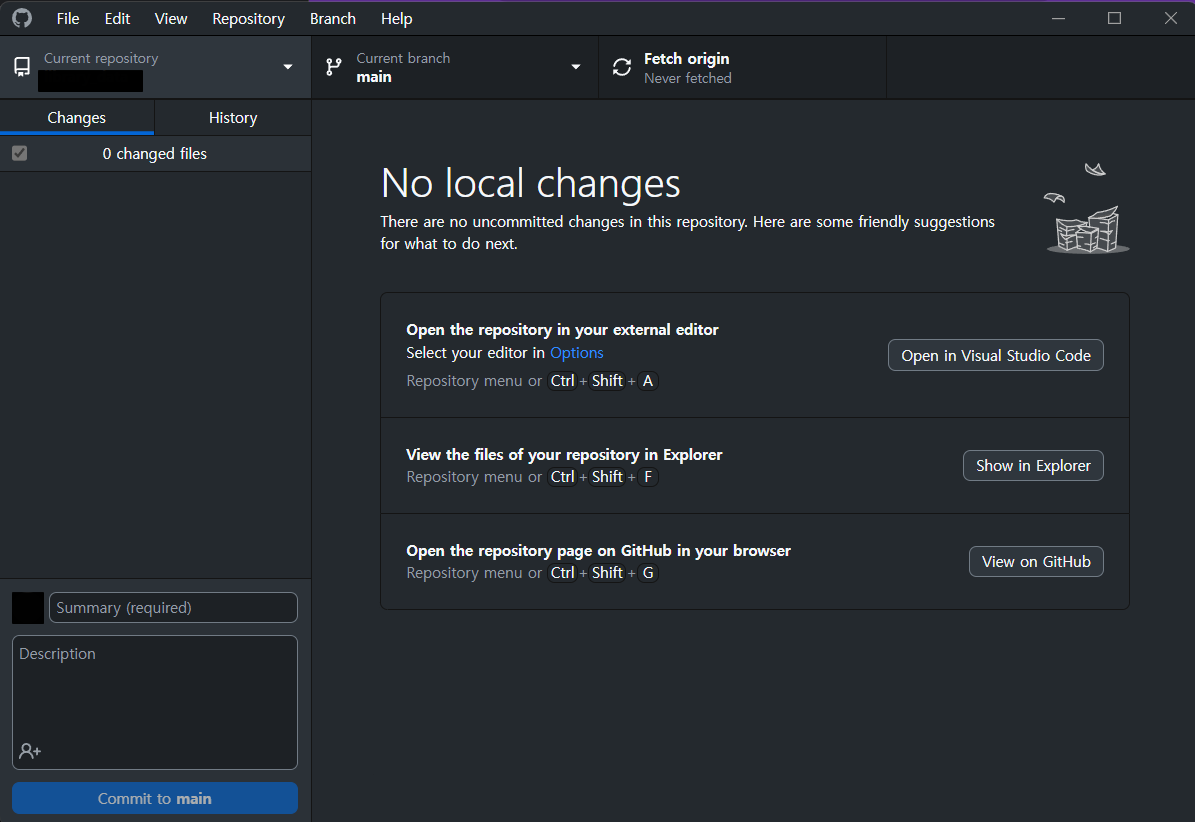
'Python > Python 환경설정' 카테고리의 다른 글
| Programming Tools : 프로그래밍 툴 정리 (0) | 2024.06.12 |
|---|---|
| 개발을 위한 기본 셋팅하기(JDK, git, Python 등) (0) | 2024.06.02 |
| github(깃허브) repository(레파지토리, 리포지토리) 만들기 (1) | 2023.11.23 |
| 아나콘다(Anaconda) 다운로드 및 설치 방법(Windows os) (1) | 2023.11.21 |
| 파이썬 패키지 설치 명령어 모음(pip, pip3) - 계속 추가 중 (1) | 2023.11.20 |